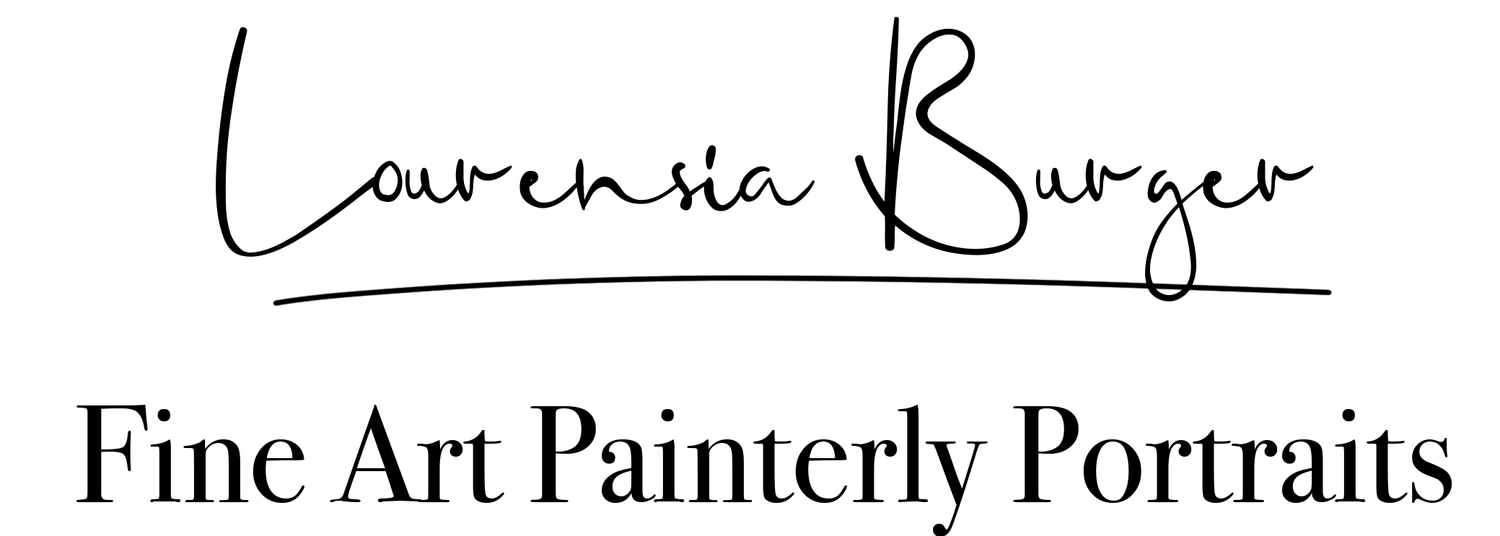Why can't I save my images as jpegs in Photoshop?
/If you've recently downloaded Photoshop and/or Lightroom or updated them, it's possible that some of your settings have changed without your knowledge. Alternatively, you might not have known that these settings existed in the first place!
It's worth noting that you may be opening your images as 16-bit images, which could be why you're unable to save as JPEG files. If you prefer to edit in 16-bit, you can leave the settings as they are and convert to 8-bit right before saving as a JPEG.
However, if you prefer to edit in 8-bit, you can adjust the settings in Lightroom and Adobe Camera Raw so that all images will be opened as 8-bit. When opening your images in Adobe Camera Raw or directly from Lightroom into Photoshop, it's recommended that you set the resolution to 300 and the color space to sRGB.
Lightroom: Follow these instructions to check and change your settings
Launch Lightroom Classic and go to the "Edit" menu on Windows or the "Lightroom Classic" menu on a Mac.
Select "Preferences" from the dropdown menu.
In the Preferences window, select the "External Editing" tab.
In the "External Editing" tab, under the "File Format" section, choose either "TIFF" or "PSD" as the file format.
Under the "Color Space" section, choose "sRGB" as the color space.
Under the "Bit Depth" section, choose "8 Bits/Channel" as the bit depth.
Click "OK" to save your changes and close the Preferences window.
From now on, when you select "Edit in Photoshop" from Lightroom Classic, your images will open in Photoshop with the sRGB color space and 8-bit bit depth.
ACR (Adobe Camera Raw): Follow these instructions to check and change your settings
When you open an image in Adobe Camera Raw, check the bottom of the window for the settings before opening the image in Photoshop.